Stop motion 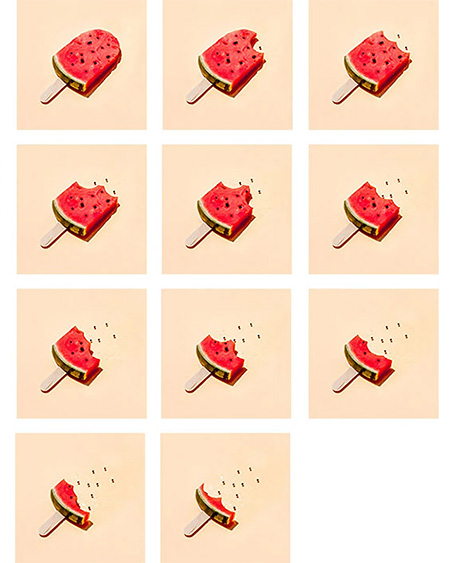 یکی از تکنیک های انیمیشن سازی است. استاپ موشن یک تکنیک انیمیشنی است که در آن یک جسم در کادر حرکت می کند و تصویر آن توسط دوربین ثبت می شود. از این توالی تصاویر، جسم به خودی خود در حال حرکت به نظر می رسد. استفاده از اشیاء کوچک (دکمهها، تکههای کاغذ، اسباببازیهای پلاستیکی، الگوهای ساخته شده از مواد غذایی یا مواد طبیعی) در استاپ موشن سرگرمکننده و جالب است. . برای توقف حرکت از یک تکه هندوانه استفاده کردیم. شما می توانید از هر جسمی برای ایجاد استاپ موشن استفاده کنید. برای آموزش استاپ موشن در فتوشاپ با ما همراه باشید. مرحله 1: شی مورد نظر. خودتان را پیدا کنید به اطراف نگاه کنید و سعی کنید اشیاء کوچک را جابجا کنید. به نظر من کشیدن طرح های کوچک برای انیمیشن روی استوری بورد بسیار مفید است. من حدود 10 فریم می خواستم.
یکی از تکنیک های انیمیشن سازی است. استاپ موشن یک تکنیک انیمیشنی است که در آن یک جسم در کادر حرکت می کند و تصویر آن توسط دوربین ثبت می شود. از این توالی تصاویر، جسم به خودی خود در حال حرکت به نظر می رسد. استفاده از اشیاء کوچک (دکمهها، تکههای کاغذ، اسباببازیهای پلاستیکی، الگوهای ساخته شده از مواد غذایی یا مواد طبیعی) در استاپ موشن سرگرمکننده و جالب است. . برای توقف حرکت از یک تکه هندوانه استفاده کردیم. شما می توانید از هر جسمی برای ایجاد استاپ موشن استفاده کنید. برای آموزش استاپ موشن در فتوشاپ با ما همراه باشید. مرحله 1: شی مورد نظر. خودتان را پیدا کنید به اطراف نگاه کنید و سعی کنید اشیاء کوچک را جابجا کنید. به نظر من کشیدن طرح های کوچک برای انیمیشن روی استوری بورد بسیار مفید است. من حدود 10 فریم می خواستم. 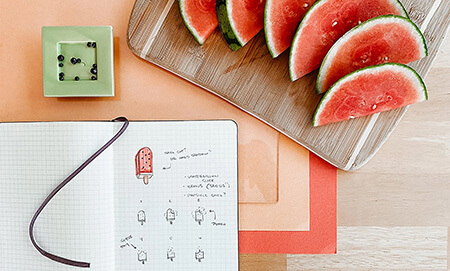 آموزش مرحله به مرحله Stop Motion مرحله 2: صحنه را ایجاد کنید و سپس منطقه ای با نور کافی پیدا کنید و صحنه را تنظیم کنید. روز زیبایی بود و از پنجره بیرون رفتم و لامپ ها می توانند منبع خوبی برای نور باشند.برای پس زمینه از کاغذ رنگی مات استفاده کردم و هندوانه را روی بشقاب شیشه ای گذاشتم تا کاغذ خیس نشود.نکته کلیدی برای پانینگ این است که دوربین یا تلفن را تا حد امکان ثابت نگه دارید. من از یک سه پایه کوچک استفاده کردم، اما اگر آن را ندارید، دستگاه خود را روی یک سطح محکم قرار دهید. همچنین یک تایمر سه ثانیه ای روی دوربین تنظیم کردم تا تصادفا شاتر را تکان ندهم. چند آزمایش میدانی انجام دهید تا ترکیب مورد علاقه خود را پیدا کنید.
آموزش مرحله به مرحله Stop Motion مرحله 2: صحنه را ایجاد کنید و سپس منطقه ای با نور کافی پیدا کنید و صحنه را تنظیم کنید. روز زیبایی بود و از پنجره بیرون رفتم و لامپ ها می توانند منبع خوبی برای نور باشند.برای پس زمینه از کاغذ رنگی مات استفاده کردم و هندوانه را روی بشقاب شیشه ای گذاشتم تا کاغذ خیس نشود.نکته کلیدی برای پانینگ این است که دوربین یا تلفن را تا حد امکان ثابت نگه دارید. من از یک سه پایه کوچک استفاده کردم، اما اگر آن را ندارید، دستگاه خود را روی یک سطح محکم قرار دهید. همچنین یک تایمر سه ثانیه ای روی دوربین تنظیم کردم تا تصادفا شاتر را تکان ندهم. چند آزمایش میدانی انجام دهید تا ترکیب مورد علاقه خود را پیدا کنید. 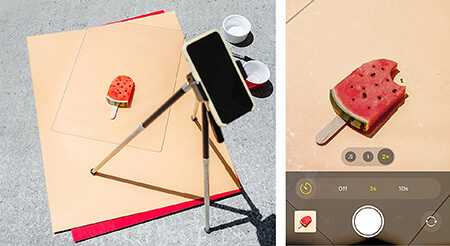 ضبط صحنه استاپ موشن مرحله 3: عکاسی، حرکت، چرخش هنگامی که صحنه آماده شد، زمان انجام مراحل انیمیشن فرا می رسد. استاپ موشن در تئوری ساده است: ضربه زدن، حرکت یا تغییر، تکرار. این ممکن است زمان زیادی طول بکشد، اما نگران اشتباه کردن در طول مسیر نباشید. اعمال یا حذفیات کوچک می تواند جادوی شما را افزایش دهد. با اینکه نگاهم ساده بود اما چندین بار تکرار کردم تا به ظاهری که می خواستم برسم. برای ایجاد انیمیشن های روان، تغییرات کوچک و تدریجی در سوژه خود ایجاد کنید. من از آینه برای بریدن قسمت هایی از هندوانه استفاده کردم و بعد از هر برش عکس می گرفتم.برای ثابت نگه داشتن چوب بستنی در حین کار، آن را با کمی چسب روی سطح چسباندم.ضمنا مواظب بودم موقع بریدن پوست هندوانه صدا ایجاد نکنم و محکم نگهش داشتم.
ضبط صحنه استاپ موشن مرحله 3: عکاسی، حرکت، چرخش هنگامی که صحنه آماده شد، زمان انجام مراحل انیمیشن فرا می رسد. استاپ موشن در تئوری ساده است: ضربه زدن، حرکت یا تغییر، تکرار. این ممکن است زمان زیادی طول بکشد، اما نگران اشتباه کردن در طول مسیر نباشید. اعمال یا حذفیات کوچک می تواند جادوی شما را افزایش دهد. با اینکه نگاهم ساده بود اما چندین بار تکرار کردم تا به ظاهری که می خواستم برسم. برای ایجاد انیمیشن های روان، تغییرات کوچک و تدریجی در سوژه خود ایجاد کنید. من از آینه برای بریدن قسمت هایی از هندوانه استفاده کردم و بعد از هر برش عکس می گرفتم.برای ثابت نگه داشتن چوب بستنی در حین کار، آن را با کمی چسب روی سطح چسباندم.ضمنا مواظب بودم موقع بریدن پوست هندوانه صدا ایجاد نکنم و محکم نگهش داشتم. 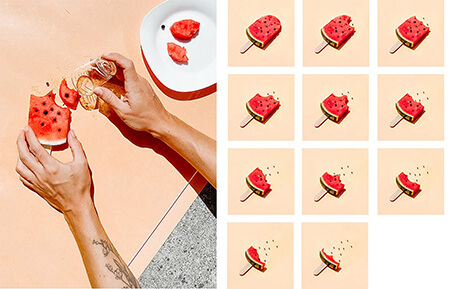 قسمتهایی از هندوانه را با یک آینه برش دهید مرحله 4: پس از اتمام ردیف کردن عکس، میتوانید برخی از ویرایشهای اولیه را در Adobe Photoshop Lightroom در تلفن خود انجام دهید، سپس تصاویر را در رایانه خود ذخیره کنید. در فتوشاپ، از منوی File در زیر اسکریپت، گزینه Upload Files را انتخاب کنید، به تصاویر اشاره کنید و سپس روی OK کلیک کنید. این بخش ممکن است کمی طول بکشد زیرا فتوشاپ تصاویر را بارگذاری می کند و لایه های جداگانه ای برای هر تصویر ایجاد می کند. در تایم لاین انجام شده است، بنابراین تایم لاین را باز کرده و منوی کشویی «ایجاد قاب» را انتخاب کنید. از لیست کارتون ها را انتخاب کنید. اگر فتوشاپ اولین فریم پیش فرض را اضافه کرد، به مرحله بعد بروید. Create Frame from Layers را انتخاب کنید.بسته به نحوه نام گذاری فایل ها، فریم های آنها برعکس می شودبرای رفع این مشکل تمامی فریم ها را انتخاب کرده و سپس از منو فریم ها را تغییر دهید. برای پیش نمایش انیمیشن، کلید فاصله روی صفحه کلید خود را فشار دهید.
قسمتهایی از هندوانه را با یک آینه برش دهید مرحله 4: پس از اتمام ردیف کردن عکس، میتوانید برخی از ویرایشهای اولیه را در Adobe Photoshop Lightroom در تلفن خود انجام دهید، سپس تصاویر را در رایانه خود ذخیره کنید. در فتوشاپ، از منوی File در زیر اسکریپت، گزینه Upload Files را انتخاب کنید، به تصاویر اشاره کنید و سپس روی OK کلیک کنید. این بخش ممکن است کمی طول بکشد زیرا فتوشاپ تصاویر را بارگذاری می کند و لایه های جداگانه ای برای هر تصویر ایجاد می کند. در تایم لاین انجام شده است، بنابراین تایم لاین را باز کرده و منوی کشویی «ایجاد قاب» را انتخاب کنید. از لیست کارتون ها را انتخاب کنید. اگر فتوشاپ اولین فریم پیش فرض را اضافه کرد، به مرحله بعد بروید. Create Frame from Layers را انتخاب کنید.بسته به نحوه نام گذاری فایل ها، فریم های آنها برعکس می شودبرای رفع این مشکل تمامی فریم ها را انتخاب کرده و سپس از منو فریم ها را تغییر دهید. برای پیش نمایش انیمیشن، کلید فاصله روی صفحه کلید خود را فشار دهید. 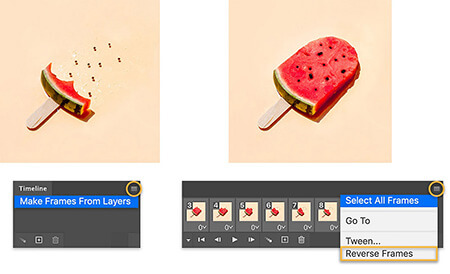 افزودن و بازگرداندن فریمها مرحله 7: تکرار برای ادامه دادن انیمیشن، همه فریمها را مجدداً انتخاب کنید و روی نماد Duplicate کلیک کنید. در حالی که فریم های تکراری هنوز انتخاب شده اند، Invert Frame را انتخاب کنید، سپس فریم تکراری را در وسط انیمیشن حذف کنید.
افزودن و بازگرداندن فریمها مرحله 7: تکرار برای ادامه دادن انیمیشن، همه فریمها را مجدداً انتخاب کنید و روی نماد Duplicate کلیک کنید. در حالی که فریم های تکراری هنوز انتخاب شده اند، Invert Frame را انتخاب کنید، سپس فریم تکراری را در وسط انیمیشن حذف کنید. 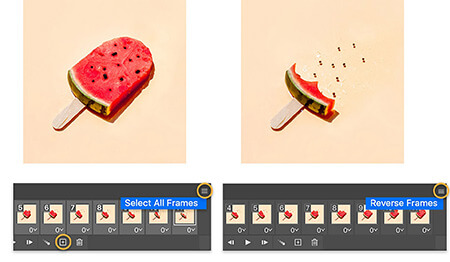 تعداد فریم ها را افزایش دهید مرحله 8: اثرات زمان بندی را مشاهده کنید زمان بندی را آزمایش کنید تا ببینید که چگونه تنظیمات مختلف بر انیمیشن تأثیر می گذارد. در نهایت زمان چند فریم را تنظیم کردم تا مکث خوبی در انیمیشن داشته باشم. تایم فریم
تعداد فریم ها را افزایش دهید مرحله 8: اثرات زمان بندی را مشاهده کنید زمان بندی را آزمایش کنید تا ببینید که چگونه تنظیمات مختلف بر انیمیشن تأثیر می گذارد. در نهایت زمان چند فریم را تنظیم کردم تا مکث خوبی در انیمیشن داشته باشم. تایم فریم 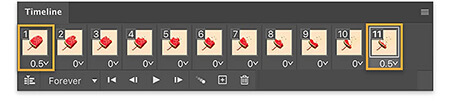 روی اولین فریم، Control (Windows) یا Command (macOS) کلیک کردم، سپس روی فریم 11 (جایی که انیمیشن من شروع به چرخش کرد) کلیک کردم و مدت زمان را روی 0.5 تنظیم کردم. ثانیه ها را تغییر داد. اولین و آخرین تنظیمات روی 05 ثانیه و بقیه روی 0 ثانیه تنظیم شده است. برای یک تغییر کوچک بصری، می خواستم نیمه اول انیمیشن کندتر از نیمه دوم باشد.وقتی روی فریم دوم و دهم کلیک کردم کلید Shift را نگه داشتم و زمان آن فریم ها را روی 0 قرار دادم.روی 2 ثانیه تنظیم کردم. من 12 تا 21 فریم را در 0 ثانیه گذاشتم.
روی اولین فریم، Control (Windows) یا Command (macOS) کلیک کردم، سپس روی فریم 11 (جایی که انیمیشن من شروع به چرخش کرد) کلیک کردم و مدت زمان را روی 0.5 تنظیم کردم. ثانیه ها را تغییر داد. اولین و آخرین تنظیمات روی 05 ثانیه و بقیه روی 0 ثانیه تنظیم شده است. برای یک تغییر کوچک بصری، می خواستم نیمه اول انیمیشن کندتر از نیمه دوم باشد.وقتی روی فریم دوم و دهم کلیک کردم کلید Shift را نگه داشتم و زمان آن فریم ها را روی 0 قرار دادم.روی 2 ثانیه تنظیم کردم. من 12 تا 21 فریم را در 0 ثانیه گذاشتم. 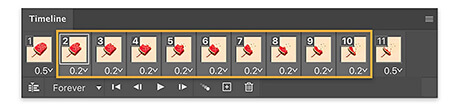 زمان آخرین فریم انیمیشن را در زیر ببینید.
زمان آخرین فریم انیمیشن را در زیر ببینید.  Stop Motion مرحله 9: آن را خاموش کنید اگر می خواهید انیمیشن خود را در اینستاگرام به اشتراک بگذارید، باید آن را به عنوان فیلم ذخیره کنید. برای انجام این کار، Export به عنوان “Render Video” را انتخاب کنید، نام فایل را انتخاب کنید و مقصد را انتخاب کنید. من اندازه را روی 1080×1080 تنظیم کردم (اندازه پیش فرض اینستاگرام) File > Export > Render Video توجه: ویدیوها در اینستاگرام پیوسته نیستند، بنابراین اگر انیمیشن شما مانند من کوتاه است، می توانید مرحله 7 را تکرار کنید. را انتخاب کنید، Save Online را انتخاب کنید، GIF را به عنوان نوع فایل انتخاب کنید، اندازه تصویر را تنظیم کنید، گزینه های حلقه را تنظیم کنید، سپس روی Save File (Legacy) > Export > Save Online
Stop Motion مرحله 9: آن را خاموش کنید اگر می خواهید انیمیشن خود را در اینستاگرام به اشتراک بگذارید، باید آن را به عنوان فیلم ذخیره کنید. برای انجام این کار، Export به عنوان “Render Video” را انتخاب کنید، نام فایل را انتخاب کنید و مقصد را انتخاب کنید. من اندازه را روی 1080×1080 تنظیم کردم (اندازه پیش فرض اینستاگرام) File > Export > Render Video توجه: ویدیوها در اینستاگرام پیوسته نیستند، بنابراین اگر انیمیشن شما مانند من کوتاه است، می توانید مرحله 7 را تکرار کنید. را انتخاب کنید، Save Online را انتخاب کنید، GIF را به عنوان نوع فایل انتخاب کنید، اندازه تصویر را تنظیم کنید، گزینه های حلقه را تنظیم کنید، سپس روی Save File (Legacy) > Export > Save Online 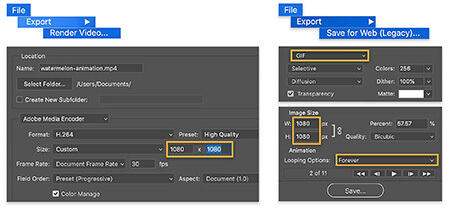 as a stop motion کلیک کنید و کلیک کنید. clickgif
as a stop motion کلیک کنید و کلیک کنید. clickgif
چگونه در فتوشاپ یک استاپ موشن بسازم
.









